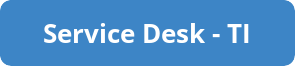Link de acesso ao Jira:
Jira Todos Paineis: https://jira.senac.br/servicedesk/
Jira Painel TI: https://jira.senac.br/servicedesk/customer/portal/203
Jira Painel SIG: https://jira.senac.br/servicedesk/customer/portal/283
Jira Painel Patrimônio: https://jira.senac.br/servicedesk/customer/portal/263
Links rápidos
- Apresentando o Portal do Colaborador no Sistema de Service Desk
- Como abrir meu chamado?
- Anexando um documento durante a abertura da solicitação
- Respondendo um Questionamento no chamado
- Conclusão e Resolução da Solicitação
Apresentando o Portal do Colaborador no Sistema Service Desk do JIRA
1- Utilize os links diretos nos botões acima, ou clique no link a seguir: https://jira.senac.br/servicedesk
2 - Será exibida a tela abaixo, utilize seu login de rede ou do e-mail corporativo, exemplo abaixo:
a- Nome de Usuário: flauzene.nunes
b- Senha: Utilize a mesma senha que faz uso para logar na REDE ou no E-MAIL corporativo.
3- A imagem abaixo apresenta a tela após a autenticação utilizando o link https://jira.senac.br/servicedesk
Observe o retângulo vermelho apresenta todos os links disponíveis para abertura de chamado.
A primeira seta apresenta o link da Central de Serviços SESC SENAC, este é direcionado aos chamados específicos da TI;
A segunda seta apresenta o link do Portal de Chamados do Patrimônio SESC/SENAC, este é direcionado aos chamados específicos da Seção de
Patrimônio.
OBS.: CASO ACESSE ATRAVÉS DE ALGUM DOS BOTÕES NO TOPO DA PÁGINA, APÓS EFETUAR LOGIN VOCÊ SERÁ DIRECIONADO DIRETAMENTE AO PORTAL ESPECÍFICO.
5- O campo apresentado na tela abaixo deve ser utilizado para visualizar e acompanhar todas as solicitações que foram criadas por você.
6- Ao clicar no menu SOLICITAÇÕES, clique no sub-menu MEUS CHAMADOS.
7- Ao clicar no item Meus Chamados, será exibida a tela com todas solicitações que já foram abertas pelo colaborador.
No caso abaixo esta colaboradora abriu 2 solicitações, 1 para cada portal.
CSSS = Portal TI
SEPAT = Portal Patrimônio
Como abrir meu chamado?
Diferença entre os portais TI e Patrimônio
Na imagem abaixo observamos a tela de abertura de chamados de Suporte Técnico em TI.
Nesta tela há apenas 1 tipo de solicitação.
Para abrir uma solicitação, clique no link Novas Solicitações de TI
Ao clicar em Novas Solicitações de TI, será exibida a seguinte tela para preenchimento do formulário.
Observe que cada campo possui ao seu lado direito orientações para auxiliar.
Na imagem abaixo observamos a tela de abertura de chamados da Seção de Patrimônio.
Nesta tela há 9 tipos de solicitações diferentes.
Observe que para cada tipo de solicitação há um texto explicativo abaixo de cada item.
Como exemplo, para a abertura de uma solicitação, vamos clicar no link Solicitação de Bens Patrimoniais.
Ao clicar no refeido link, será exibido o formulário abaixo, basta preencher com o máximo de detalhes possível e clicar no botão Criar, no final da página.
Se atente que todos os campos possuem seus textos de ajuda assim como foi apresentado no Portal da TI.
Anexando documentos aos chamados
Observe que para a abertura das solicitações também é possível que sejam anexados arquivos, são permitidos os seguintes formatos de arquivo:
PDF, DOC, DOCX, XLS, XLSX, TXT, JPG, JPEG, BMP, GIF, TIFF, JTIFF, PNG, MP3, MP4, AVI, MPEG, MOV
Obs.: O tamanho limite para um anexo é de até 40Mb.
- Na imagem abaixo, apresento a primeira forma de anexar um documento.
- Com a tela de abertura do chamado aberta, antes de clicar em Criar, arraste o documento e o solte sobre a página de abertura da solicitação. Desta forma o documento será anexado automaticamente.
- A segunda maneira de inserir um anexo é através da navegação de pastas.
- Basta clicar no link navegar, localizado no campo Anexos.
- Assim que clicar no link navegar, a tela de navegação de pastas do Windows Explorer será exibida.
- Basta navegar até a pasta (diretório) que o arquivo está armazenado e clicar no botão Abrir.
- A imagem abaixo apresenta o arquivo já inserido ao chamado.
- Após concluir a inserção de todos anexos, basta clicar no botão CRIAR.
Acompanhamento dos chamados
Após a abertura da solicitação, será apresentada a tela abaixo com os detalhes da solicitação.
É nesta tela que você fará o acompanhamento e conseguirá interagir com o responsável pelo atendimento da sua solicitação, conseguirá verificar as alterações de status da solicitação, além de ser possível também anexar mais documentos à solicitação.
A próxima imagem apresento o início da tramitação da solicitação.
Observe que o Status da Solicitação que antes estava como ABERTO, agora que o atendimento foi iniciado, o Status aparece como ATENDIMENTO.
Observe na sequência de imagens os e-mails recebidos para o acompanhamento da solicitação, desde a abertura e a cada interação com a equipe técnica.
Obs.: Não responda aos e-mails enviados pelo JIRA, os e-mail recebidos em resposta são descartados automaticamente. Sempre utilize o campo de comentários no portal do colaborador, conforme orientado nas telas anteriores.
Seguindo o fluxo do atendimento, o responsável pelo atendimento da solicitação efetuou um questionamento ao solicitante.
Observe que um e-mail é recebido pela solicitante com o link direto da solicitação.
Na imagem abaixo apresento a interação do responsável pelo atendimento do chamdo diretamente no Portal do Colaborador.
Observe que o nome do Técnico é apresentado juntamente com seu questionamento.
A mudança de status aparece logo acima como próxima etapa da solicitação.
Respondendo um Questionamento no chamado.
Para enviar a resposta ao Técnico responsávelo pelo atendimento, basta clicar no link sinalizado na imagem abaixo Solicitação Respondida".
Digite sua resposta e clique em Solicitação Respondida.
Desta forma o Responsável pelo seu atendimento receberá a notificação e poderá prosseguir com o atendimento.
Ao responder a Solicitação, automaticamente o Status da solicitação é alterado para Respondido Unidade/Seção.
Processo de Conclusão e Resolução do chamado.
Seguindo a etapa anterior, após enviar a resposta ao questionamento, a solicitação segue para o atendimento.
Ao concluir o atendimento da sua solicitação o Responsável pelo Atendimento finaliza sua solicitação.
Obs.: No Service Desk da Seção de Patrimônio há uma etapa antes da finalização, nesta o Chefe da Seção fará uma validação se o chamado pode ou não ser finalizado.
Na etapa de VALIDAÇÃO SEPAT, basta acompanhar sua solicitação pelo portal. Se sua solicitação estiver nesta etapa e não estiver concluída, envie um comentário através do campo "Comente este chamado...".
Observe na imagem abaixo que seu chamado está com o Status CONCLUÍDO, porém ainda é possível interagir nesta solicitação.
No Retângulo vermelho na extremidade direita da imagem identificamos 2 opções que antes não estavam disponíveis, são elas:
Resolver Pendência e Reabrir Pendência
Caso seu atendimento tenha sido finalizado, selecione o link Resolver Pendência, desta forma sua solicitação será Resolvida em definitivo.
Ou caso ainda possua algo a ser solucionado neste chamado, faça a reabertura da solicitação clicando no link Reabrir Pendência, desta forma o Técnico será notificado para dar continuidade ao seu atendimento.
Nas imagens abaixo apresento brevemente as telas de Resolução e Reabertura da Solicitação.
Após Resolver a Pendência, observe na imagem abaixo que mesmo com o campo comentário disponível para que interaja na solicitação, o Técnico Responsável já não consegue mais atender através deste chamado. Caso necessário, abra novo chamado, seguindo os passos descritos acima.
Todo histórico de chamados abertos e encerrados fica disponível em Minhas Solicitações, no Portal do Colaborador no Service Desk.
Basta filtrar pelo Status desejado, sejam chamados Abertos ou Fechados.